Hoe Maak Je Een Foto Van Een Filmpje Op Je Iphone?
How To Save Frame From Video On Iphone I How To Save Still Images From Video On Iphone
Keywords searched by users: foto maken van filmpje iphone foto uit video halen iphone 13, filmpje maken van foto’s iphone gratis, foto uit video halen iphone 14 pro, filmpje maken iphone met muziek, foto uit video halen imovie, terugblik maken iphone, video maken van foto’s, filmpje maken van foto’s instagram
De iPhone is een fantastisch apparaat waarmee je niet alleen geweldige foto’s kunt maken, maar ook professioneel ogende filmpjes kunt opnemen. Maar wist je dat je ook foto’s kunt maken van je eigen video’s op de iPhone? In dit artikel laten we je zien hoe je foto’s kunt maken van je video’s en delen we nog meer handige tips en trucs voor het maken van video’s en foto’s met je iPhone. Lees verder om alles te ontdekken over het maken van foto’s van filmpjes op de iPhone.
Foto uit video halen op iPhone 13
De iPhone 13 is de nieuwste toevoeging aan de iPhone-familie en zit boordevol geweldige functies. Het maken van foto’s van je video’s is een van die functies. Volg deze stappen om een foto uit een video te halen op de iPhone 13:
1. Open de Foto’s-app op je iPhone 13.
2. Zoek en tik op de video waaruit je een foto wilt halen.
3. Tik op de afspeelknop onder aan het scherm om de video af te spelen.
4. Wanneer je de gewenste scène hebt bereikt, tik je op de pauzeknop.
5. Tik op het pictogram met het fototoestel om een foto te maken van het beeldscherm op dat specifieke moment.
6. De foto wordt automatisch opgeslagen in je Foto’s-app.
7. Ga naar je Foto’s-app om de opgeslagen foto te bekijken.
Met deze eenvoudige stappen kun je een foto maken van elk gewenst moment in een video op je iPhone 13.
Filmpje maken van foto’s op iPhone gratis
Als je graag een filmpje wilt maken van een reeks foto’s op je iPhone, dan heb je geluk! De Foto’s-app op de iPhone biedt een gebruiksvriendelijke en gratis manier om dit te doen. Volg deze stappen:
1. Open de Foto’s-app op je iPhone.
2. Tik op ‘Bibliotheek’ en bekijk of selecteer de foto’s die je wilt gebruiken.
3. Tik op ‘Selecteer’.
4. Selecteer de foto’s die je wilt opnemen in je filmpje.
5. Tik op ‘Volgende’ in de rechterbovenhoek van het scherm.
6. Tik op ‘Diavoorstelling’ in de onderste werkbalk.
7. Tik op ‘Opties’ om de instellingen van de diavoorstelling aan te passen, zoals overgangen en muziek.
8. Tik op ‘Gereed’ wanneer je klaar bent met het aanpassen van de instellingen.
9. Tik op ‘Speel af’ om je foto’s om te zetten in een filmpje.
Met de Foto’s-app op de iPhone kun je eenvoudig en kosteloos prachtige filmpjes maken van je favoriete foto’s.
Foto uit video halen op iPhone 14 Pro
De iPhone 14 Pro is een krachtige smartphone met geavanceerde camerafuncties. Het maken van foto’s van je video’s op de iPhone 14 Pro is net zo eenvoudig als op andere iPhones. Volg deze stappen:
1. Open de Foto’s-app op je iPhone 14 Pro.
2. Zoek en tik op de video waaruit je een foto wilt halen.
3. Speel de video af en pauzeer op het gewenste moment.
4. Tik op het pictogram met het fototoestel om een foto te maken van het beeldscherm.
5. De foto wordt automatisch opgeslagen in je Foto’s-app.
Met de iPhone 14 Pro kun je foto’s maken van je video’s met hoge resolutie en professionele kwaliteit.
Filmpje maken op iPhone met muziek
Wil je je filmpjes op de iPhone wat muzikaler maken? Dan kun je nummers toevoegen aan je video’s met behulp van de iMovie-app. Volg deze stappen:
1. Download en installeer de iMovie-app vanuit de App Store als je deze nog niet hebt.
2. Open de iMovie-app en tik op het ‘+’-teken om een nieuw project te maken.
3. Selecteer ‘Film’.
4. Tik op ‘Media’ om je foto’s en video’s te importeren.
5. Sleep de gewenste foto’s en video’s naar de tijdbalk onderaan het scherm.
6. Tik op de gewenste foto of video om deze te bewerken of aan te passen.
7. Tik op het muziekpictogram om muziek toe te voegen aan je filmpje.
8. Blader door je muziekbibliotheek en selecteer het gewenste nummer.
9. Pas de lengte en het volume van de muziek aan indien nodig.
10. Tik op ‘Gereed’ wanneer je tevreden bent met je filmpje.
11. Tik op ‘Deel’ om je filmpje te delen via sociale media of op te slaan op je iPhone.
Met de iMovie-app kun je gemakkelijk geweldige filmpjes maken met toegevoegde muziek op je iPhone.
Foto uit video halen met iMovie
iMovie is niet alleen handig om muziek toe te voegen aan je filmpjes, maar het biedt ook de mogelijkheid om foto’s uit video’s te halen. Volg deze stappen:
1. Open de iMovie-app op je iPhone.
2. Maak een nieuw project aan door op het ‘+’-teken te tikken.
3. Selecteer ‘Film’.
4. Importeer je video door op ‘Media’ te tikken en de gewenste video te selecteren.
5. Sleep de video naar de tijdbalk onderaan het scherm.
6. Pauzeer de video op het gewenste moment en tik op de cameraknop om een foto te maken.
7. De foto wordt automatisch opgeslagen in je filmproject.
8. Tik op ‘Gereed’ wanneer je klaar bent om je filmpje te bewerken en aan te passen.
9. De foto is nu beschikbaar in je filmproject en kan naar wens worden bewerkt en aangepast.
Met iMovie kun je niet alleen prachtige filmpjes maken, maar ook foto’s halen uit je video’s voor het perfecte shot.
Terugblik maken op iPhone
De iPhone biedt ook een leuke functie genaamd “Terugblikken” waarmee je automatisch een diavoorstelling kunt maken van je foto’s en video’s. Volg deze stappen om een terugblik te maken op iPhone:
1. Open de Foto’s-app op je iPhone.
2. Ga naar het tabblad ‘Voor jou’.
3. Scrol omlaag naar de sectie ‘Herinneringen’.
4. Tik op een herinnering om deze te bekijken.
5. Tik op ‘Speel af’ om een automatische diavoorstelling van de herinnering te starten.
6. De terugblik wordt afgespeeld met een rustige achtergrondmuziek en mooie overgangen.
Met de terugblikfunctie op de iPhone kun je moeiteloos prachtige diavoorstellingen maken van je favoriete momenten en herinneringen.
Video maken van foto’s op iPhone
Naast het maken van foto’s van video’s kun je ook video’s maken van je foto’s op de iPhone. Volg deze stappen:
1. Open de Foto’s-app op je iPhone.
2. Tik op ‘Bibliotheek’ en selecteer de foto’s die je wilt gebruiken in je video.
3. Tik op ‘Selecteer’.
4. Tik op het pictogram ‘Deel’ en selecteer ‘Film’ in de onderste werkbalk.
5. Pas de volgorde van de foto’s aan door ze te slepen en neer te zetten.
6. Tik op ‘Volgende’ in de rechterbovenhoek van het scherm.
7. Selecteer het gewenste thema voor je video.
8. Kies een achtergrondmuziek voor je video.
9. Tik op ‘Gereed’ wanneer je tevreden bent met je video.
10. Tik op ‘Deel’ om je video te delen of op te slaan op je iPhone.
Met de Foto’s-app op de iPhone kun je creatieve video’s maken met je favoriete foto’s.
Filmpje maken van foto’s op Instagram
Als je je creaties wilt delen met de wereld, dan kun je ook filmpjes maken van je foto’s en deze delen op Instagram. Volg deze stappen:
1. Open de Instagram-app op je iPhone.
2. Tik op het ‘+’-teken in het midden van de onderste werkbalk.
3. Veeg naar links op het scherm om naar de ‘Boomerang’-modus te gaan.
4. Tik op ‘Foto’ in de onderste werkbalk en selecteer de foto’s die je wilt gebruiken.
5. Tik op het vinkje in de rechterbovenhoek van het scherm.
6. Tik op het pictogram met het fototoestel om foto’s te maken in de ‘Boomerang’-modus.
7. Pas eventueel filters, bijschriften en andere bewerkingsopties toe.
8. Tik op ‘Delen’ om je foto’s om te zetten in een filmpje en te delen op Instagram.
Met Instagram kun je op een creatieve manier filmpjes maken van je foto’s en deze delen met je volgers.
Veelgestelde vragen (FAQs)
1. Kan ik foto’s maken van video’s op oudere iPhone-modellen?
Ja, je kunt foto’s maken van video’s op oudere iPhone-modellen. De stappen zijn vergelijkbaar met de hierboven beschreven stappen voor de iPhone 13 en 14 Pro.
2. Kan ik nummers toevoegen aan mijn filmpjes zonder de iMovie-app te gebruiken?
Ja, je kunt ook nummers toevoegen aan je filmpjes door je favoriete muziek te selecteren in de Muziek-app en deze af te spelen terwijl je je filmpjes opneemt.
3. Zijn er andere apps beschikbaar om foto’s uit video’s te halen op de iPhone?
Ja, naast de standaard Foto’s-app op de iPhone kun je ook andere apps zoals Frame Grabber proberen om foto’s uit video’s te halen.
Conclusie
Met de iPhone kun je niet alleen prachtige foto’s maken, maar ook foto’s halen uit video’s, filmpjes maken van foto’s en nog veel meer. Met de Foto’s-app en de iMovie-app kun je eenvoudig creatieve en professionele video’s en diavoorstellingen maken. Daarnaast biedt Instagram je de mogelijkheid om op een leuke en unieke manier je foto’s om te zetten in filmpjes. Dus ga aan de slag en ontdek de vele mogelijkheden die je iPhone biedt om je creativiteit tot leven te brengen!
Categories: Aggregeren 25 Foto Maken Van Filmpje Iphone

Beweeg de muisaanwijzer over de video in de tijdbalk. In een voorvertoning is het beeld waar de muis op staat te zien. Klik als de scène te zien is waarvan u een foto wilt. Klik in het menu bovenaan op Archief > Deel > Afbeelding.Tik op ‘Bibliotheek’ en bekijk de foto’s vervolgens op ‘Alle foto’s’ of ‘Dagen’. Tik op ‘Selecteer’. Tik op ‘Diavoorstelling’ in de lijst met opties. Om het thema, de muziek of andere opties voor de diavoorstelling te wijzigen, tik je op het scherm terwijl de diavoorstelling wordt afgespeeld en tik je op ‘Opties’.
- Ga naar de iMovie-app op je iPhone en open een filmproject.
- Scrol in de tijdbalk totdat de afspeelkop (de witte verticale lijn) op de plaats staat waar je de nieuwe foto wilt invoegen.
- Tik op de knop ‘Voeg media toe’ en tik vervolgens op ‘Camera’ . …
- Tik op ‘Foto‘. …
- Tik op de sluiterknop om een foto te maken.
- Open Foto’s. op je iPhone of iPad.
- Tik op de gewenste foto.
- Swipe omhoog.
- Tik op Maken. Filmische foto.
- Tik rechtsonder op Opslaan.
- Ga naar ‘Instellingen’ > ‘Bedieningspaneel’ en tik vervolgens op de knop ‘Voeg toe’ naast ‘Schermopname’.
- Open het bedieningspaneel op uw iPhone of op uw iPad.
- Tik op de grijze opnameknop. …
- Verlaat het bedieningspaneel om het scherm op te nemen.
Hoe Maak Ik Een Foto Van Een Filmpje Iphone?
Hoe Maak Je Een Foto Uit Een Filmpje?
Hoe Maak Je Een Schermopname Op Iphone?
Om een schermopname te maken op je iPhone, volg je de onderstaande stappen:
1. Ga naar ‘Instellingen’ op je iPhone.
2. Klik op ‘Bedieningspaneel’.
3. Tik op ‘Voeg toe’ naast ‘Schermopname’.
4. Open het bedieningspaneel op je iPhone of iPad.
5. Tik op de grijze opnameknop om de schermopname te starten.
6. Verlaat het bedieningspaneel om de opname te voltooien.
Met deze eenvoudige stappen kun je gemakkelijk een schermopname maken van je iPhone. Probeer het zelf uit en ontdek de vele mogelijkheden die het biedt!
Top 23 foto maken van filmpje iphone


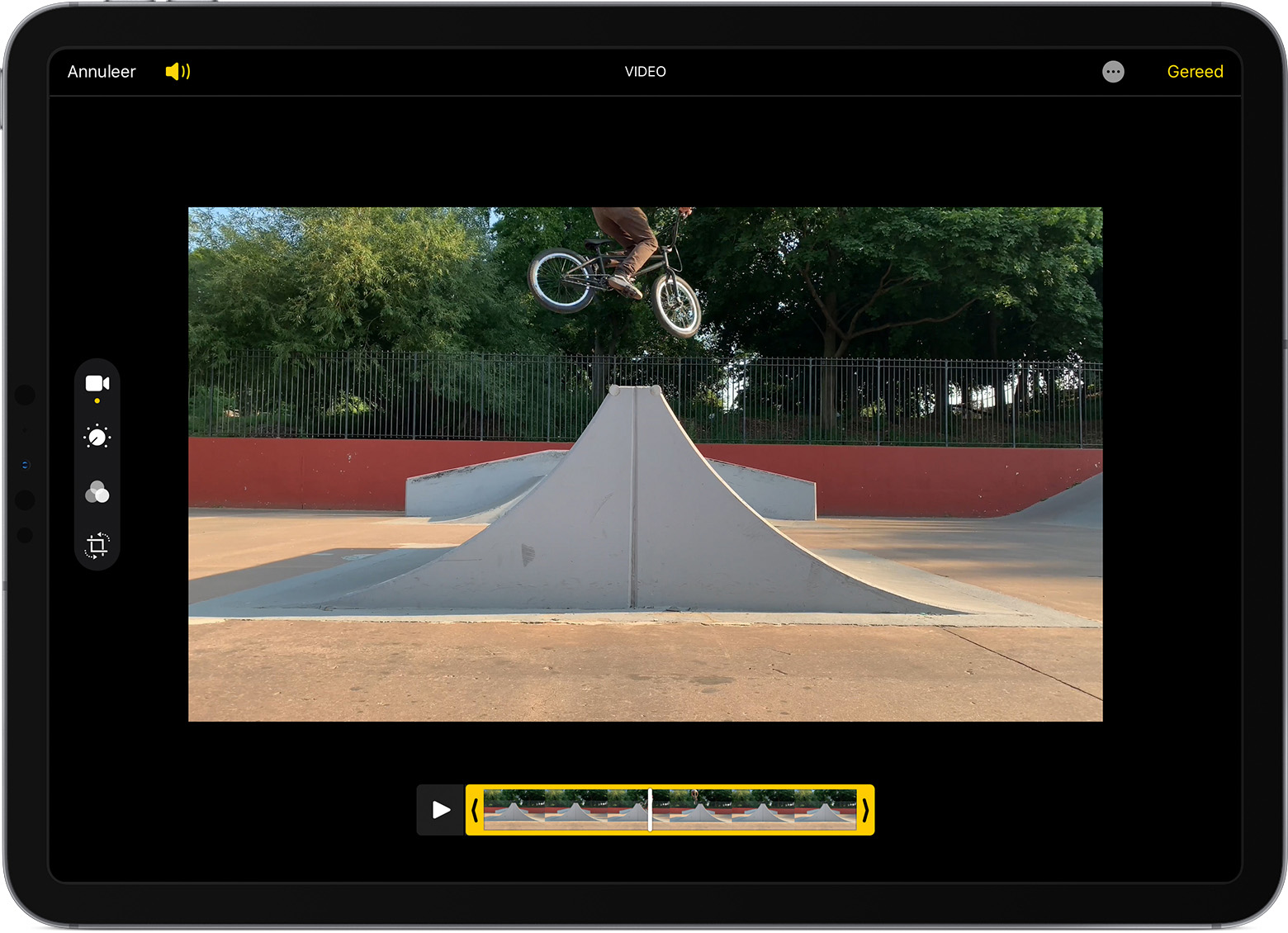

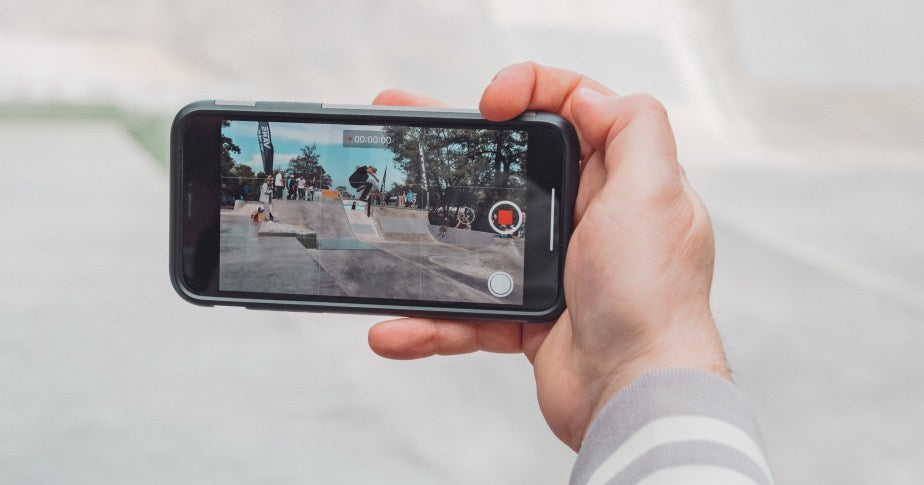
See more here: c1.cheerthaipower.com
Learn more about the topic foto maken van filmpje iphone.
- Video opnemen en foto’s maken in iMovie op de iPhone
- Creaties ontdekken – iPhone en iPad – Google Foto’s Help
- Foto uit video halen | SeniorWeb
- Het scherm van uw iPhone, iPad of iPod touch opnemen – Apple Support
- Video’s en diavoorstellingen afspelen in de Foto’s-app op de iPhone
- Tip: Zo maak je een geanimeerde iPhone wallpaper van een video
See more: https://c1.cheerthaipower.com/category/politiek/