Eenvoudig Een Backup Maken Van Outlook: Jouw Stapsgewijze Handleiding
How To Take A Backup Of Your Emails In Outlook? | Microsoft Outlook Tutorial | Microsoft 365
Keywords searched by users: backup maken van outlook backup maken van outlook 2007, backup outlook terugzetten, backup outlook 365, outlook mails opslaan op harde schijf, outlook archiveren instellen, outlook mail opslaan op computer, outlook backup maken mac, outlook-bestanden overzetten
Backup maken van Outlook: Een Gids voor het Veiligstellen van uw E-mails
Als u Outlook gebruikt als uw e-mailclient, kan het essentieel zijn om regelmatig een back-up te maken van uw e-mails. Hierdoor kunt u uw belangrijke berichten en gegevens beschermen tegen onverwachte gebeurtenissen, zoals technische storingen, malware-aanvallen of menselijke fouten. In dit artikel zullen we bespreken hoe u een back-up kunt maken van Outlook-e-mails, hoe u deze kunt opslaan op verschillende locaties en hoe u een back-up kunt herstellen indien nodig.
1. Hoe maak je een back-up van Outlook-e-mails?
Een back-up maken van uw Outlook-e-mails kan op verschillende manieren worden gedaan. Hier zijn enkele methoden die u kunt volgen:
- Exporteren naar een PST-bestand: Dit is een van de meest gebruikte methoden om een back-up van Outlook-e-mails te maken. U kunt uw e-mails, contacten, agenda-items en andere gegevens exporteren naar een PST-bestand dat op uw computer wordt opgeslagen.
- Opslaan als individuele bestanden: U kunt ook ervoor kiezen om uw e-mails op te slaan als individuele bestanden, zoals EML- of MSG-bestanden. Dit kan handig zijn als u specifieke berichten wilt bewaren of delen met anderen.
- Opslaan op een externe opslaglocatie: Als u extra veiligheid wilt, kunt u uw Outlook-gegevens opslaan op een externe harde schijf, USB-stick of in de cloud.
In de volgende secties zullen we dieper ingaan op elke methode en laten we zien hoe u deze kunt uitvoeren.
2. Het maken van een back-up van uw Outlook-gegevensbestand (.PST)
Outlook slaat al uw e-mails en andere gegevens op in een gegevensbestand met de extensie .PST (Personal Storage Table). Om een back-up te maken van uw Outlook-gegevens, moet u een kopie maken van dit .PST-bestand. Volg de onderstaande stappen om dit te doen:
- Open Outlook op uw computer.
- Klik op het tabblad “Bestand” bovenaan het scherm.
- Selecteer “Accountinstellingen” en klik op “Accountinstellingen” in het vervolgkeuzemenu.
- Er wordt een nieuw venster geopend. Ga naar het tabblad “Gegevensbestanden”.
- Selecteer het gegevensbestand dat u wilt back-uppen en klik op “Open Maplocatie”. Hiermee opent u de locatie van het .PST-bestand op uw computer.
- Kopieer het .PST-bestand naar een andere locatie, zoals een externe harde schijf of een USB-stick. Hiermee maakt u een back-up van uw Outlook-gegevens.
Het is raadzaam om regelmatig een back-up te maken van uw .PST-bestand om ervoor te zorgen dat uw gegevens altijd veilig zijn.
3. Het exporteren van Outlook-e-mails naar een bestand
Als u specifieke e-mails wilt bewaren of delen, kunt u deze exporteren naar een afzonderlijk bestand, zoals een EML- of MSG-bestand. Volg de onderstaande stappen om dit te doen:
- Open Outlook op uw computer.
- Selecteer de e-mails die u wilt exporteren. U kunt meerdere e-mails selecteren door de Ctrl-toets ingedrukt te houden tijdens het klikken.
- Klik met de rechtermuisknop op de geselecteerde e-mails en selecteer “Opslaan als” in het contextmenu.
- Er wordt een opslaanvenster geopend. Kies de gewenste opslaglocatie en selecteer het gewenste bestandsformaat, zoals EML of MSG.
- Klik op “Opslaan” om de geselecteerde e-mails op te slaan als afzonderlijke bestanden op uw computer.
U kunt deze geëxporteerde bestanden opslaan op een veilige locatie, zoals een externe harde schijf of een USB-stick, om ervoor te zorgen dat u ze in geval van nood altijd kunt herstellen.
4. Het importeren van een back-up van Outlook-e-mails
Als u een back-up heeft gemaakt van uw Outlook-e-mails en deze wilt herstellen, kunt u ze eenvoudig importeren naar Outlook met behulp van de volgende stappen:
- Open Outlook op uw computer.
- Klik op het tabblad “Bestand” bovenaan het scherm.
- Selecteer “Openen en exporteren” en klik op “Importeren/Exporteren” in het vervolgkeuzemenu.
- Er wordt een nieuw venster geopend. Selecteer de optie “Een bestand importeren” en klik op “Volgende”.
- Selecteer de optie “Outlook-gegevensbestand (.pst)” en klik op “Volgende”.
- Browse naar de locatie van uw back-up .PST-bestand en selecteer het.
- Kies of u de geïmporteerde gegevens wilt vervangen, samenvoegen met bestaande gegevens of een nieuwe map wilt maken.
- Klik op “Voltooien” om het importproces te voltooien. Uw back-up van Outlook-e-mails wordt nu teruggezet naar uw Outlook-account.
Op deze manier kunt u eenvoudig uw back-up van Outlook-e-mails herstellen en uw gegevens veilig stellen.
5. Het opslaan van individuele berichten als bestanden
Soms wilt u mogelijk slechts enkele belangrijke berichten opslaan als afzonderlijke bestanden. Outlook biedt u de mogelijkheid om individuele berichten op te slaan in verschillende bestandsindelingen. Volg de onderstaande stappen om een bericht op te slaan als een bestand:
- Open Outlook op uw computer.
- Dubbelklik op het bericht dat u wilt opslaan om het te openen in een apart venster.
- Klik op het tabblad “Bestand” bovenaan het venster.
- Selecteer “Opslaan als” in het vervolgkeuzemenu.
- Kies de gewenste opslaglocatie en selecteer het gewenste bestandsformaat, zoals TXT, HTML of PDF.
- Klik op “Opslaan” om het geselecteerde bericht op te slaan als een afzonderlijk bestand.
U kunt deze bestanden organiseren op uw computer of opslaan in een veilige back-uplocatie, afhankelijk van uw behoeften.
6. Het opslaan van Outlook-e-mails op uw computer
Als u al uw Outlook-e-mails wilt opslaan op uw computer, kunt u dit doen door een back-up te maken van het .PST-bestand, zoals eerder besproken in dit artikel. Door een back-up van het .PST-bestand te maken en dit op uw computer op te slaan, heeft u altijd toegang tot al uw Outlook-gegevens, zelfs als er geen internetverbinding is. Dit kan handig zijn als u offline toegang nodig heeft tot uw e-mails of als u uw gegevens wilt herstellen na een computercrash.
7. Het opslaan van Outlook-e-mails op een USB-stick of externe harde schijf
Als u uw Outlook-gegevens veilig buiten uw computer wilt bewaren, kunt u ervoor kiezen om een back-up te maken op een USB-stick of externe harde schijf. Nadat u een back-up van het .PST-bestand heeft gemaakt, kopieert u het naar de USB-stick of externe harde schijf. Zorg ervoor dat u deze opslagapparaten veilig bewaart op een plaats die niet vatbaar is voor fysieke schade of diefstal. Dit garandeert dat uw gegevens beschermd blijven en dat u ze altijd kunt herstellen.
8. Het maken van een back-up van Outlook-e-mails naar de cloud
Met de groei van cloudservices kunt u nu ook uw Outlook-gegevens veilig opslaan in de cloud. Dit biedt extra bescherming en flexibiliteit, omdat uw gegevens extern worden opgeslagen op beveiligde servers. Hierdoor kunt u gemakkelijk toegang krijgen tot uw Outlook-gegevens vanaf verschillende apparaten en locaties. Populaire cloudopslagdiensten zijn onder andere Microsoft OneDrive, Google Drive en Dropbox. Raadpleeg de documentatie van de specifieke cloudservice die u gebruikt voor gedetailleerde instructies over het maken van een back-up van uw Outlook-gegevens.
9. Het herstellen van een back-up van Outlook-e-mails
Het herstellen van een back-up van Outlook-e-mails kan nodig zijn als u uw gegevens kwijtraakt door een technisch probleem, een computercrash of andere oorzaken. Om een back-up van Outlook-e-mails te herstellen, volgt u de stappen die we eerder hebben besproken in sectie 4 – “Het importeren van een back-up van Outlook-e-mails”. Met behulp van deze stappen kunt u uw back-upbestand importeren en uw gegevens terugzetten naar uw Outlook-account.
Zorg ervoor dat u regelmatig een back-up maakt van uw Outlook-gegevens en bewaar deze op een veilige locatie. Dit minimaliseert het risico op gegevensverlies en zorgt ervoor dat u uw e-mails altijd kunt herstellen wanneer dat nodig is.
10. Tips en aanbevelingen voor het regelmatig maken van back-ups van Outlook
Om ervoor te zorgen dat uw Outlook-gegevens altijd veilig zijn, zijn hier enkele handige tips en aanbevelingen voor het regelmatig maken van back-ups:
- Maak een herinnering: Stel regelmatig een herinnering in om een back-up van uw Outlook-gegevens te maken, zodat u dit niet vergeet.
- Automatiseer het proces: Gebruik softwareoplossingen of andere tools om het back-upproces te automatiseren, zodat u tijd en moeite bespaart.
- Gebruik wachtwoorden: Versleutel uw back-upbestanden met wachtwoorden om ervoor te zorgen dat alleen geautoriseerde personen toegang hebben tot uw gegevens.
- Controleer uw back-ups: Verifieer regelmatig of uw back-upbestanden correct zijn opgeslagen en of ze kunnen worden hersteld indien nodig.
- Maak meerdere back-ups: Om extra veiligheid te garanderen, maakt u meerdere back-ups en slaat u deze op verschillende locaties op, zoals een externe harde schijf, een USB-stick of in de cloud.
Door deze tips te volgen, kunt u ervoor zorgen dat uw Outlook-gegevens altijd veilig zijn en dat u uw e-mails kunt herstellen wanneer dat nodig is.
Veelgestelde vragen (FAQ’s)
1. Kan ik een back-up maken van Outlook-e-mails uit verschillende versies van Outlook?
Ja, u kunt een back-up maken van
Categories: Delen 100 Backup Maken Van Outlook
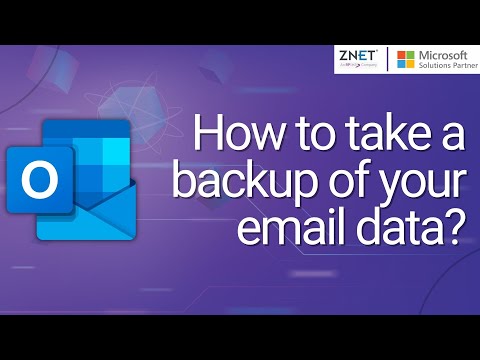
Open het bericht dat u wilt opslaan en klik op het tabblad Bestand op Opslaan als. Kies in het dialoogvenster Opslaan als in het deelvenster Map een map envervolgens de locatie in de geselecteerde map waar u het bestand wilt opslaan. Typ een naam voor het bestand in het vak Bestandsnaam.Het offline Outlook-gegevensbestand (. ost) wordt ook opgeslagen op station:\Gebruikers\gebruiker\AppData\Local\Microsoft\Outlook. De meeste gegevens blijven op de server staan. Items die lokaal worden opgeslagen, moeten echter een back-up maken.Log op je computer in bij het Gmail-account waarnaar je wilt importeren. Alle instellingen bekijken. Klik op het tabblad Accounts en import. Klik in het gedeelte ‘E-mail bekijken uit andere accounts’ op Een e-mailaccount toevoegen.
- Selecteer Bestand > Openen en exporteren > Importeren/exporteren.
- Selecteer Exporteren naar bestand en selecteer Volgende.
- Selecteer Outlook-gegevensbestand (. …
- Selecteer de e-mailmap waarvan u een back-up wilt maken en selecteer Volgende.
- Open Microsoft Outlook.
- Klik op de mail waar het om gaat.
- Klik op het tabblad Bestand.
- Klik op Opslaan als.
- Een Verkenner-venster opent. …
- Klik op het gewenste bestandsformaat, bijvoorbeeld Alleen-tekst of Outlook-berichtindeling – Unicode.
Hoe Mails Kopiëren Naar Externe Harde Schijf?
1. Open Microsoft Outlook.
2. Selecteer de e-mail die je wilt kopiëren naar de externe harde schijf.
3. Klik op het tabblad ‘Bestand’.
4. Klik op ‘Opslaan als’.
5. Er zal een Verkenner-venster worden geopend.
6. Selecteer het gewenste bestandsformaat, bijvoorbeeld Alleen-tekst of Outlook-berichtindeling – Unicode.
7. Kies de externe harde schijf als de locatie om het bestand op te slaan.
Met deze stappen kun je eenvoudig e-mails kopiëren naar een externe harde schijf.
Hoe Mails Downloaden Outlook?
Waar Worden De Mails Van Outlook Opgeslagen?
De mails van Outlook worden opgeslagen in het offline Outlook-gegevensbestand (.ost). Dit bestand wordt opgeslagen op station:\Gebruikers\gebruiker\AppData\Local\Microsoft\Outlook. Het is belangrijk op te merken dat de meeste gegevens op de server blijven staan. Echter, items die lokaal worden opgeslagen, moeten wel een back-up maken.
Hoe Kan Ik Mijn Mails Overzetten?
Ontdekken 45 backup maken van outlook



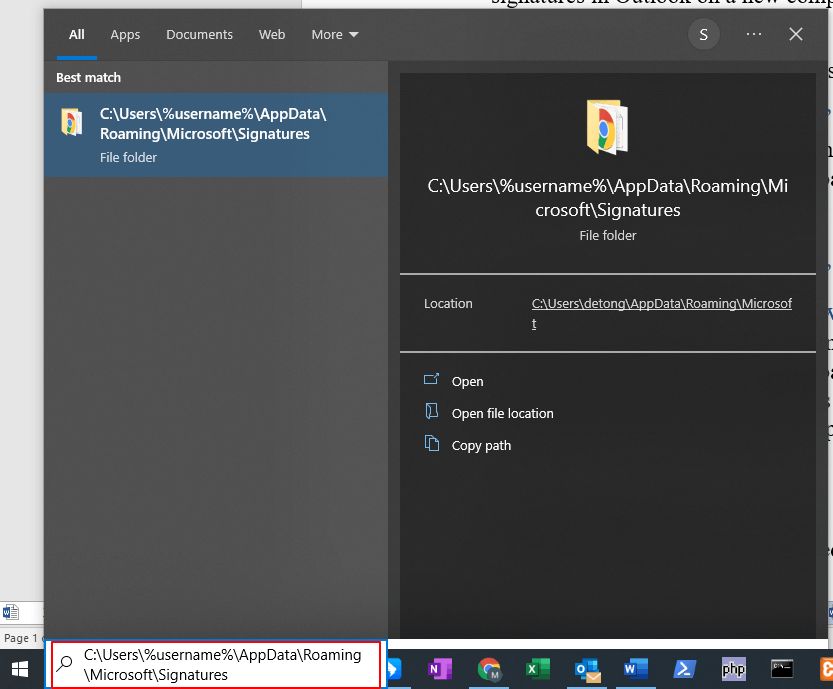

See more here: c1.cheerthaipower.com
Learn more about the topic backup maken van outlook.
- Een back-up van uw e-mail maken – Microsoft Support
- Mail opslaan op computer (Windows) – Seniorweb
- Een bericht opslaan als bestand – Microsoft Ondersteuning
- Outlook-gegevensbestand (.PST) – Microsoft Support
- E-mails bekijken uit andere accounts – Computer – Gmail Help
- kopieren van mail’s op stick – HCC!vraagbaak
See more: c1.cheerthaipower.com/category/politiek