Formulier Pdf Maken – Een Gids Voor Eenvoudig En Efficiënt Gebruik
How To Create Fillable Pdf Form For Free
Keywords searched by users: formulier pdf maken invulbare pdf maken word, pdf invulbaar maken online gratis, invulbare pdf maken gratis, pdf invulbaar maken adobe, invulbare pdf maken gratis word, invulbare pdf maken indesign, pdf-formulier invulbaar maken, invulbare pdf maken zonder acrobat
Een formulier PDF maken is een handige manier om informatie te verzamelen en te organiseren. Met een invulbaar PDF-formulier kunnen gebruikers gegevens invullen, selecties maken en zelfs digitale handtekeningen plaatsen, allemaal rechtstreeks in het PDF-formulier zelf. In dit artikel zullen we kijken naar de voordelen van het maken van een invulbaar PDF-formulier, evenals de stappen om er een te maken met behulp van Adobe Acrobat. We zullen ook tips en trucs delen om veelvoorkomende problemen op te lossen en alternatieve apps bespreken voor het bewerken van PDF-documenten.
Wat is een invulbare PDF?
Een invulbare PDF is een elektronisch formulier dat gebruikers in staat stelt om gegevens direct in het formulier in te voeren en in te dienen. In tegenstelling tot statische PDF’s, waar gebruikers alleen informatie kunnen lezen zonder wijzigingen aan te brengen, kunnen invulbare PDF’s worden ingevuld met tekstvelden, selectievakjes, keuzelijsten en andere interactieve elementen. Dit maakt het gemakkelijk voor gebruikers om informatie in te voeren en het formulier terug te sturen naar de afzender.
Voordelen van het maken van een invulbare PDF-formulier
Het maken van een invulbaar PDF-formulier biedt verschillende voordelen, zowel voor de maker van het formulier als voor degenen die het invullen. Enkele van de belangrijkste voordelen zijn:
- Tijdbesparing: Invulbare PDF’s besparen tijd omdat ze het proces van handmatig invullen en afdrukken van formulieren elimineren. Gebruikers kunnen rechtstreeks in het formulier typen en de ingevulde PDF elektronisch verzenden.
- Nauwkeurigheid: Met de mogelijkheid om tekstvelden en keuzelijsten te gebruiken, kunnen invulbare PDF’s ervoor zorgen dat de ingevulde gegevens nauwkeurig en consistent zijn. Dit vermindert mogelijke fouten die kunnen optreden bij handgeschreven formulieren.
- Professionaliteit: Invulbare PDF’s zien er professioneel uit en kunnen worden aangepast aan de huisstijl van een organisatie. Dit draagt bij aan de algehele uitstraling en geloofwaardigheid van het bedrijf.
- Efficiëntie: Het invullen van een invulbaar PDF-formulier is efficiënter dan het afdrukken, invullen, scannen en verzenden van een papieren formulier. Het hele proces kan digitaal worden afgehandeld, waardoor tijd en middelen worden bespaard.
- Veiligheid: Invulbare PDF’s kunnen worden beveiligd met wachtwoorden en machtigingen om ervoor te zorgen dat alleen geautoriseerde personen toegang hebben tot de ingevulde gegevens. Dit beschermt gevoelige informatie en garandeert de privacy van gebruikers.
Hoe maak je een invulbaar PDF-formulier met Adobe Acrobat
Adobe Acrobat is een populaire softwaretoepassing die wordt gebruikt voor het maken en bewerken van PDF-documenten. Met Adobe Acrobat kun je eenvoudig een invulbaar PDF-formulier maken. Hier zijn de stappen:
- Open Adobe Acrobat en selecteer “Bestand” in het bovenste menu.
- Kies “Creëer” en vervolgens “PDF-formulier” om het formuliercreatieproces te starten.
- Selecteer het bronbestand dat je als basis wilt gebruiken voor je invulbare PDF-formulier. Dit kan een Word-document, Excel-spreadsheet, een bestaand PDF-bestand of een ander bestandstype zijn.
- Adobe Acrobat analyseert het bronbestand en detecteert automatisch de juiste velden en interactieve elementen.
- Je kunt het formulier aanpassen door velden toe te voegen, te verwijderen of te bewerken. Je hebt ook de mogelijkheid om de lay-out en het ontwerp van het formulier aan te passen aan je behoeften.
- Sla het invulbare PDF-formulier op wanneer je tevreden bent met de wijzigingen.
Gefeliciteerd! Je hebt zojuist een invulbaar PDF-formulier gemaakt met behulp van Adobe Acrobat. Je kunt het formulier nu delen met anderen en gegevens rechtstreeks in het formulier laten invullen.
Stappen om een bestaand PDF-bestand te bewerken met Adobe Acrobat
Als je al een bestaand PDF-bestand hebt dat je wilt bewerken en invulbaar wilt maken, kan Adobe Acrobat je hierbij helpen. Volg deze stappen:
- Open Adobe Acrobat en selecteer “Bestand” in het bovenste menu.
- Kies “Openen” en zoek het PDF-bestand dat je wilt bewerken. Selecteer het bestand en klik op “Openen”.
- Klik op “Gereedschappen” in het rechterdeelvenster en selecteer “PDF bewerken”.
- Klik op een van de tekstvelden of interactieve elementen in het PDF-bestand om ze te bewerken. Je kunt tekst toevoegen, wijzigen of verwijderen, evenals velden verplaatsen, vergroten of verkleinen.
- Sla het gewijzigde PDF-bestand op wanneer je klaar bent met bewerken.
Op deze manier kun je elk bestaand PDF-bestand bewerken en het invulbaar maken met behulp van Adobe Acrobat.
Tekst bewerken in een invulbare PDF
Als je een invulbaar PDF-formulier hebt ontvangen en je wilt alleen de ingevulde tekst bewerken, volg dan deze stappen met behulp van Adobe Acrobat:
- Open het PDF-formulier in Adobe Acrobat.
- Selecteer “Gereedschappen” en vervolgens “PDF bewerken” in het rechterdeelvenster.
- Klik op het tekstveld of de tekst die je wilt bewerken in het formulier.
- Breng de gewenste wijzigingen aan, zoals het toevoegen, wijzigen of verwijderen van tekst.
- Sla het gewijzigde formulier op wanneer je klaar bent.
Op deze manier kun je specifieke tekst bewerken in een invulbaar PDF-formulier zonder de algemene indeling of structuur van het formulier te wijzigen.
Stappen om een invulbaar PDF-formulier in te vullen en te ondertekenen
Als je een invulbaar PDF-formulier hebt ontvangen en je wilt het invullen en ondertekenen, volg dan deze stappen:
- Open het PDF-formulier in een PDF-viewer, zoals Adobe Acrobat.
- Klik op de velden en voer de benodigde informatie in. Je kunt tekst typen, selectievakjes aanvinken, keuzelijsten selecteren en andere vereiste gegevens invoeren.
- Als het formulier een digitale handtekening vereist, selecteer dan de optie “Handtekening toevoegen” en volg de instructies om je handtekening elektronisch te plaatsen.
- Controleer het ingevulde formulier zorgvuldig op eventuele fouten of ontbrekende informatie.
- Sla het ingevulde en ondertekende formulier op en verstuur het volgens de instructies van de afzender.
Op deze manier kun je een invulbaar PDF-formulier eenvoudig invullen en ondertekenen, zodat je het snel kunt indienen.
Veelvoorkomende problemen bij het invullen van invulbare PDF-formulieren
Hoewel invulbare PDF-formulieren handig zijn, kunnen er soms problemen optreden bij het invullen ervan. Enkele veelvoorkomende problemen zijn:
- Ontbrekende velden: Het formulier bevat mogelijk ontbrekende velden of interactieve elementen die essentieel zijn voor het invullen ervan. Dit kan de gebruiker belemmeren om alle benodigde informatie in te voeren.
- Compatibiliteitsproblemen: Sommige PDF-viewers kunnen problemen hebben met het weergeven of invullen van invulbare PDF-formulieren. Dit kan resulteren in onjuiste weergave of functionaliteit.
- Beveiligingsbeperkingen: Het invullen of bewerken van een invulbaar PDF-formulier kan beperkt zijn vanwege beveiligingsinstellingen. Dit kan ervoor zorgen dat gebruikers niet bepaalde velden kunnen invullen of wijzingen kunnen aanbrengen.
Tips voor het oplossen van problemen met invulbare formulieren
Als je problemen ondervindt bij het invullen van een invulbaar PDF-formulier, probeer dan de volgende tips:
- Gebruik Adobe Acrobat: Als je problemen hebt met andere PDF-viewers, probeer dan Adobe Acrobat te gebruiken. Dit is een hoogwaardige softwaretoepassing die specifiek is ontworpen voor het maken en bewerken van PDF-documenten.
- Controleer de beveiligingsinstellingen: Als je geen velden kunt invullen of wijzigingen kunt aanbrengen in een invulbaar PDF-formulier, controleer dan de beveiligingsinstellingen van het bestand. Mogelijk moet je toestemming krijgen van de maker van het formulier om bepaalde bewerkingen uit te voeren.
- Update je PDF-viewer: Zorg ervoor dat je PDF-viewer up-to-date is om eventuele compatibiliteitsproblemen op te lossen. De nieuwste versies van PDF-viewers hebben meestal verbeterde functionaliteit en bugfixes.
- Neem contact op met de formuliermaker: Als je nog steeds problemen ondervindt, neem dan contact op met de maker van het invulbare PDF-formulier voor assistentie. Ze kunnen je helpen bij het identificeren en oplossen van eventuele problemen.
Alternatieve apps om PDF-documenten te bewerken
Naast Adobe Acrobat zijn er ook andere apps beschikbaar waarmee je PDF-documenten kunt bewerken en invulbaar kunt maken. Enkele populaire alternatieven zijn:
- PDFelement: Een krachtige PDF-editor met snelle en eenvoudige bewerkingsmogelijkheden. Het biedt ook sjablonen en formuliercreatie-opties.
- Nitro PDF: Deze app biedt een volledig scala aan bewerkingsmogelijkheden en functies voor het maken van invulbare PDF-formulieren.
- Foxit PhantomPDF: Een uitgebreide PDF-editor die ook invulbare formulieren en digitale handtekeningen ondersteunt.
Met deze apps kun je PDF-documenten bewerken en invulbaar maken zonder Adobe Acrobat te gebruiken. Ze bieden vergelijkbare functies en zijn mogelijk geschikt voor je specifieke behoeften.
Conclusie
Het maken en invullen van invulbare PDF-formulieren is een handige manier om informatie te verzamelen en te organiseren. Met behulp van Adobe Acrobat of andere PDF-editors kun je eenvoudig invulbare PDF-formulieren maken, bewerken en invullen. Invulbare PDF
Categories: Aggregeren 45 Formulier Pdf Maken

Hoe PDF-bestanden te bewerken:
Open een bestand in Acrobat. Klik op “PDF bewerken” in het rechterdeelvenster. Gebruik de bewerkingstools van Acrobat: Voeg nieuwe tekst toe, bewerk tekst of werk de lettertypen bij met opties in de lijst met opmaakelementen.Selecteer Gereedschappen > PDF bewerken > Tekst toevoegen . Open een PDF en kies Gereedschappen > PDF bewerken > Tekst toevoegen. Sleep om de breedte van het tekstblok te definiëren die u wilt toevoegen. Voor verticale tekst klikt u met de rechtermuisknop op het tekstvak en kiest u Tekstrichting verticaal maken.Open het PDF-document of -formulier in Acrobat of Acrobat Reader. Klik op Invullen en ondertekenen in het rechterdeelvenster of klik op het pictogram Ondertekenen in de werkbalk. Klik op Invullen en ondertekenen.
- Open Acrobat: Klik op het tabblad “Gereedschappen” en selecteer “Formulier voorbereiden”.
- Selecteer een bestand of scan een document: Acrobat analyseert je document en voegt automatisch formuliervelden toe.
- Voeg nieuwe formuliervelden toe: …
- Sla je invulbare PDF–formulier op:
Ontdekken 30 formulier pdf maken
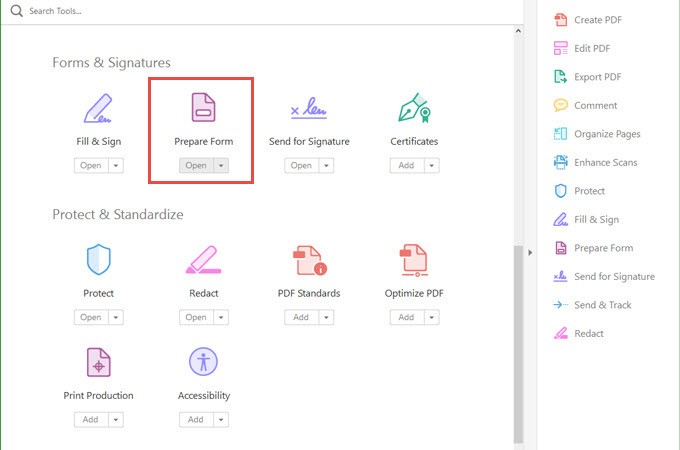
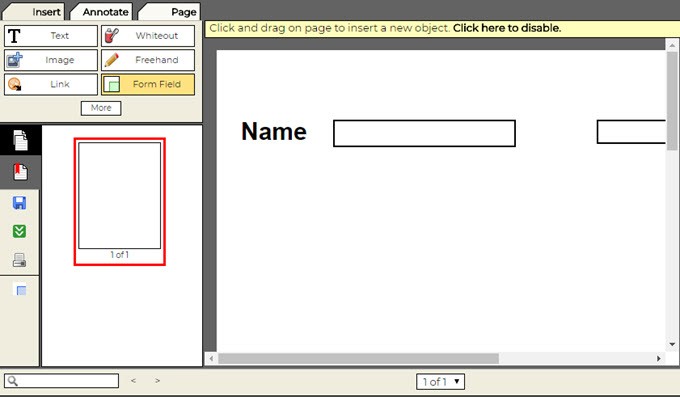
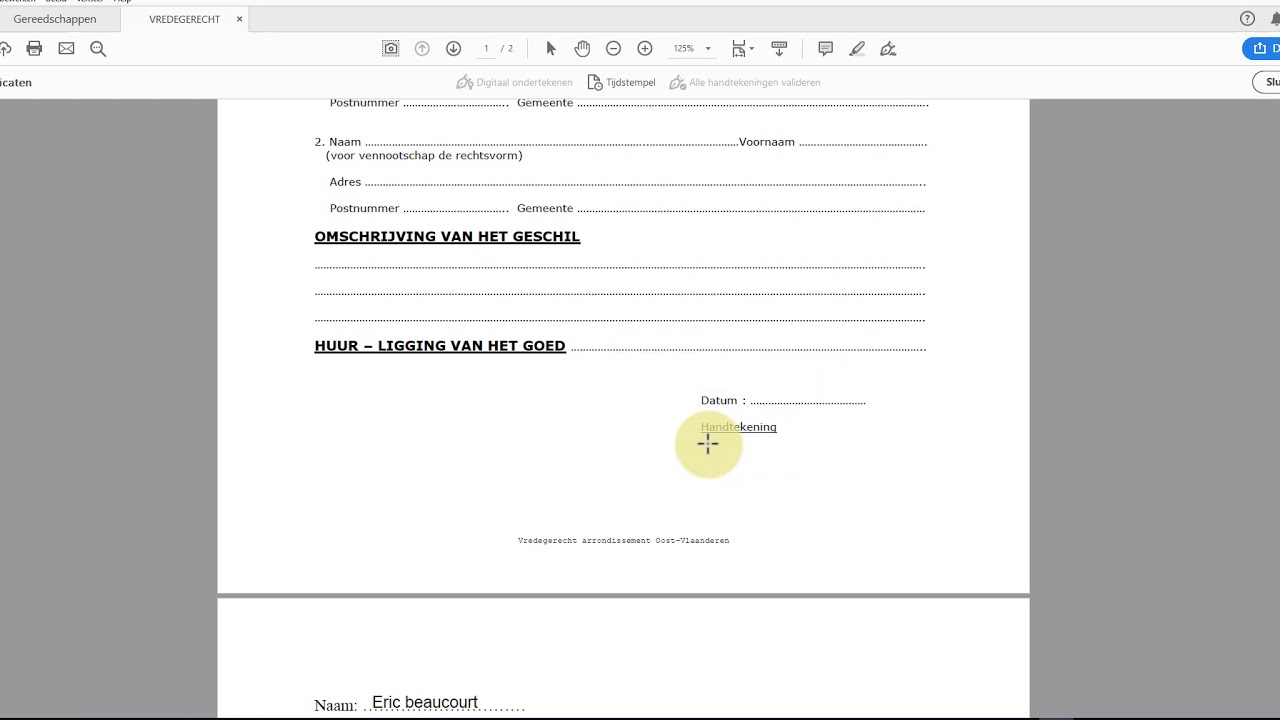

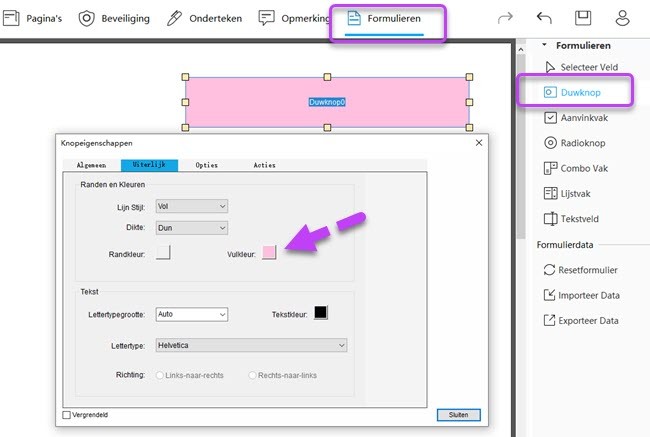
See more here: c1.cheerthaipower.com
Learn more about the topic formulier pdf maken.
- Een invulbare PDF maken | Adobe Acrobat – Adobe
- Een PDF bewerken | Adobe Acrobat
- Tekst bewerken in PDF’s – Adobe Support
- PDF-formulieren invullen en ondertekenen – Adobe Support
- Oplossingstips voor veelvoorkomende problemen in invulbare formulieren
- Met deze apps kun je ieder pdf-document bewerken | Tech – AD
See more: c1.cheerthaipower.com/category/politiek