Handtekening Gmail Maken – Stapsgewijze Handleiding Voor Een Professionele Uitstraling
How To Add Signature In Gmail
Keywords searched by users: handtekening gmail maken handtekening gmail mobiel, gmail-handtekening voorbeeld, gmail-handtekening met logo, gmail-handtekening aanpassen, gmail-handtekening afbeelding niet zichtbaar, email handtekening maken, email handtekening voorbeeld, digitale handtekening maken
## Handtekening Gmail maken op een computer
Volg deze eenvoudige stappen om een handtekening in Gmail in te stellen op een computer:
1. Open je Gmail-account en klik op het tandwielpictogram in de rechterbovenhoek van de pagina.
2. Ga naar ‘Instellingen’ in het drop-down menu.
3. Scroll naar beneden tot je de sectie ‘Handtekening’ bereikt.
4. Klik op de optie ‘Een nieuwe handtekening maken’ of selecteer de handtekening die je wilt bewerken als je er al een hebt.
5. Typ de gewenste tekst voor je handtekening in het tekstvak. Je kunt je volledige naam, baantitel, bedrijfsnaam, contactgegevens en zelfs een slogan toevoegen.
6. Gebruik de opmaakopties in de werkbalk om de tekst aan te passen, zoals lettertype, grootte, kleur, vetgedrukt, cursief, onderstrepen, enzovoort.
7. Als je een afbeelding aan je handtekening wilt toevoegen, klik je op het afbeeldingspictogram in de werkbalk en selecteer je de gewenste afbeelding vanuit je computer.
8. Klik op ‘Opslaan’ onderaan de instellingenpagina om je handtekening op te slaan.
Gefeliciteerd! Je hebt nu succesvol een handtekening gemaakt in Gmail op je computer. Elke keer dat je een nieuw bericht schrijft, zal de handtekening automatisch worden toegevoegd.
## Handtekening Gmail maken op een mobiel apparaat
Als je Gmail op je mobiele apparaat gebruikt, kun je ook een handtekening toevoegen aan je e-mails. Volg deze stappen om een handtekening in te stellen op je mobiele Gmail-app:
1. Open de Gmail-app op je mobiele apparaat en tik op het menu-icoon in de linkerbovenhoek.
2. Scrol omlaag en tik op ‘Instellingen’.
3. Selecteer het Gmail-account waarvoor je een handtekening wilt maken.
4. Tik op ‘Handtekening’ onder het gedeelte ‘Algemeen’.
5. Typ de gewenste tekst voor je handtekening in het tekstvak. Je kunt dezelfde informatie toevoegen als op de computer.
6. Gebruik de opties voor opmaak om de tekst aan te passen, zoals vetgedrukt, cursief, onderstreept, enzovoort.
7. Als je een afbeelding aan je handtekening wilt toevoegen, tik je op het afbeeldingspictogram en selecteer je de afbeelding vanuit je fotobibliotheek.
8. Tik op ‘Opslaan’ om je handtekening in te stellen.
Nu wordt je handtekening automatisch toegevoegd wanneer je een nieuwe e-mail op je mobiele apparaat verstuurt.
## Gmail-handtekening met logo
Een handtekening met een logo kan een professionele uitstraling geven aan je e-mails. Volg deze stappen om een handtekening met een logo toe te voegen:
1. Zorg ervoor dat je een logo hebt dat is opgeslagen op je computer of mobiele apparaat.
2. Open de instellingen van je Gmail-account zoals eerder beschreven.
3. Maak een nieuwe handtekening of bewerk een bestaande handtekening.
4. Klik op het afbeeldingspictogram in de werkbalk.
5. Blader naar het opgeslagen logo op je apparaat en selecteer het.
6. Pas indien nodig de grootte en de positie van het logo aan in de handtekening.
7. Sla de wijzigingen op.
Nu zal je handtekening een logo bevatten dat is gekoppeld aan je e-mails. Zorg ervoor dat het logo er professioneel uitziet en niet te groot is, zodat het de leesbaarheid van je berichten niet belemmert.
## Gmail-handtekening aanpassen
Als je je handtekening wilt aanpassen, volg dan dezelfde stappen als hierboven beschreven om naar de instellingen te gaan. Je kunt de tekst, opmaak, afbeeldingen en andere elementen van je handtekening op elk gewenst moment wijzigen.
Om je signatuur volledig te verwijderen, ga je gewoon terug naar de instellingen en wis je alle tekst in het handtekeningveld. Vergeet niet om op ‘Opslaan’ te klikken om de wijzigingen door te voeren. Vanaf dat moment zal er geen handtekening meer aan je e-mails worden toegevoegd.
## Gmail-handtekening afbeelding niet zichtbaar
Soms kunnen afbeeldingen in je Gmail-handtekening niet zichtbaar zijn voor de ontvangers van je e-mails. Dit kan te wijten zijn aan verschillende factoren, zoals een slechte internetverbinding, beveiligingsinstellingen van de e-mailclient van de ontvanger of instellingen in de mailinstellingen van je eigen account.
Om ervoor te zorgen dat afbeeldingen in je handtekening altijd zichtbaar zijn, kun je de volgende stappen proberen:
1. Gebruik een externe image hosting service: Upload de afbeelding naar een externe service, zoals Imgur of Photobucket, en voeg dan de directe URL van de afbeelding toe aan je handtekening. Dit kan ervoor zorgen dat de afbeelding altijd zichtbaar is, zelfs als de ontvanger de afbeeldingen niet automatisch laadt.
2. Controleer de instellingen van je e-mailaccount: Ga terug naar de instellingen van je Gmail-account en zorg ervoor dat de optie om afbeeldingen automatisch te laden is ingeschakeld. Hierdoor worden afbeeldingen altijd weergegeven wanneer je een e-mail verzendt.
3. Vermeld de afbeeldingstekst: Voeg een alternatieve beschrijving (alt-tekst) toe aan de afbeelding in je handtekening. Als de afbeelding niet kan worden geladen, zal deze tekst worden weergegeven in plaats van een lege ruimte. Het is handig om bijvoorbeeld je contactgegevens als tekst onder de afbeelding te vermelden.
Probeer deze tips om ervoor te zorgen dat je Gmail-handtekeningafbeeldingen altijd zichtbaar zijn voor de ontvangers van je e-mails.
## E-mailhandtekening maken
Naast het maken van een handtekening in Gmail, kun je ook e-mailhandtekeningen maken in andere e-mailclients zoals Outlook. Hier is een beknopte handleiding voor het maken van een e-mailhandtekening in Outlook voor Windows:
1. Open Outlook en klik op het tabblad ‘Bestand’.
2. Ga naar ‘Opties’ en selecteer ‘E-mail’.
3. Klik op ‘Handtekeningen’ onder het gedeelte ‘Handtekeningen’.
4. Klik op ‘Nieuw’ om een nieuwe handtekening te maken.
5. Geef je handtekening een naam en typ de gewenste tekst in het tekstvak.
6. Pas de opmaak aan met de beschikbare opties.
7. Voeg afbeeldingen toe door op het afbeeldingspictogram te klikken.
8. Klik op ‘OK’ om je handtekening op te slaan.
Je kunt nu je nieuwe handtekening selecteren uit de opties en deze zal automatisch worden toegevoegd aan je Outlook-e-mails.
## Digitale handtekening maken
Naast e-mailhandtekeningen kun je ook digitale handtekeningen maken voor PDF- en Word-documenten. Een digitale handtekening biedt een extra beveiligingslaag, omdat deze wordt geverifieerd om te garanderen dat het document niet is gewijzigd sinds de ondertekening.
Er zijn verschillende tools en software beschikbaar om digitale handtekeningen te maken. Hier is een algemeen stappenplan om een digitale handtekening te maken:
1. Zoek naar een betrouwbare digitale handtekeningprovider of software. Enkele populaire opties zijn DocuSign, Adobe Sign en HelloSign.
2. Volg de instructies van de provider om een account aan te maken.
3. Upload het document dat je wilt ondertekenen.
4. Plaats de cursor op de plaats waar je je handtekening wilt toevoegen.
5. Kies de optie om een handgeschreven handtekening te maken of te typen, afhankelijk van je voorkeur.
6. Pas de grootte en kleur van de handtekening aan indien nodig.
7. Bevestig en sla het document op met je digitale handtekening.
Nu heb je succesvol een digitale handtekening gemaakt die je kunt gebruiken om documenten te ondertekenen en te beveiligen.
## Veelgestelde vragen
1. Kan ik meerdere handtekeningen maken in Gmail?
Ja, je kunt meerdere handtekeningen maken in Gmail. Ga gewoon naar de Gmail-instellingen en maak een nieuwe handtekening. Je kunt deze handtekeningen gebruiken voor verschillende e-mailaccounts of specifieke scenario’s.
2. Kan ik een handtekening toevoegen aan mijn oude e-mails in Gmail?
Helaas kun je geen handtekening toevoegen aan oude e-mails in Gmail. Handtekeningen worden alleen automatisch toegevoegd aan nieuwe e-mails die je schrijft nadat je de handtekening hebt ingesteld.
3. Kan ik een handtekening toevoegen aan mijn Gmail-app op mijn mobiele apparaat?
Ja, je kunt een handtekening toevoegen aan de Gmail-app op je mobiele apparaat. Volg gewoon de instructies die eerder in het artikel zijn beschreven om een handtekening in te stellen.
4. Kan ik HTML-codes gebruiken in mijn Gmail-handtekening?
Ja, je kunt HTML-codes gebruiken in je Gmail-handtekening om extra opmaak en functies toe te voegen. Je kunt bijvoorbeeld links, afbeeldingen, lettertypen en kleuren aanpassen met HTML.
5. Zijn er beperkingen aan de grootte van afbeeldingen in een Gmail-handtekening?
Ja, er zijn beperkingen aan de grootte van afbeeldingen in een Gmail-handtekening. Het is raadzaam om afbeeldingen te optimaliseren voordat je ze toevoegt, zodat ze niet te groot zijn en de leesbaarheid van je e-mails niet beïnvloeden.
Met deze uitgebreide handleiding voor het maken van een handtekening in Gmail en andere nuttige tips kun je gemakkelijk een professionele en gepersonaliseerde handtekening toevoegen aan je e-mails. Onthoud dat een goede handtekening kan bijdragen aan een positieve indruk op je ontvangers en je professionele uitstraling versterkt.
Categories: Details 76 Handtekening Gmail Maken

Selecteer Accounts > Handtekeningen. Selecteer Nieuwe handtekening en geef deze een duidelijke naam. Typ in het bewerkingsvak onder de nieuwe naam uw handtekening en maak deze op met het lettertype, de kleur en de stijlen om het gewenste uiterlijk te krijgen. Selecteer Opslaan wanneer u klaar bent.
- Open Gmail.
- Klik rechtsboven op Instellingen. Alle instellingen bekijken.
- Scroll onder ‘Algemeen’ naar ‘Handtekening‘ en klik op de handtekening die je wilt bewerken.
- Gebruik het tekstvak om je wijzigingen aan te brengen. …
- Klik onderaan op Wijzigingen opslaan.
- Open het pdf-bestand dat je wil ondertekenen.
- Klik in de werkbalk bovenin op het vulpen-teken. …
- Klik nog eens op Invullen en ondertekenen.
- Verplaats je muis naar waar je de handtekening wil zetten. …
- Klik op Handtekening en teken je nieuwe handtekening met je muis of trackpad.
- Houd het simpel. Gebruik niet allemaal kleuren en afbeeldingen door elkaar, maar zorg voor een rustig beeld.
- In je e-mail handtekening zet je: Je naam en bedrijfsnaam. …
- Maak de links klikbaar. …
- Less is more. …
- Voeg je e-mail handtekening niet toe als afbeelding. …
- Wees consistent.
Hoe Zet Ik Naam En Adres Automatisch Onder E-Mail?
1. Open uw e-mailaccount en navigeer naar de instellingen. Dit kan mogelijk worden gevonden onder de optie “Accounts” in het hoofdmenu.
2. Zoek de optie “Handtekeningen” en selecteer deze.
3. Kies voor de optie “Nieuwe handtekening maken” en geef deze een duidelijke naam.
4. Typ in het bewerkingsvakonder de nieuwe naam uw handtekening, met inbegrip van uw naam en adres. U kunt het lettertype, de kleur en de stijl aanpassen om het gewenste uiterlijk te creëren.
5. Vergeet niet om op “Opslaan” te selecteren wanneer u klaar bent met het bewerken van de handtekening. Hierdoor wordt deze opgeslagen en automatisch weergegeven onder elke e-mail die u verzendt.
Hoe Kan Ik Mijn Handtekening Digitaal Maken?
Hoe Maak Je Een Mooie Email Handtekening?
Hoe Voeg Je Een Handtekening Toe In Google Document?
Details 25 handtekening gmail maken
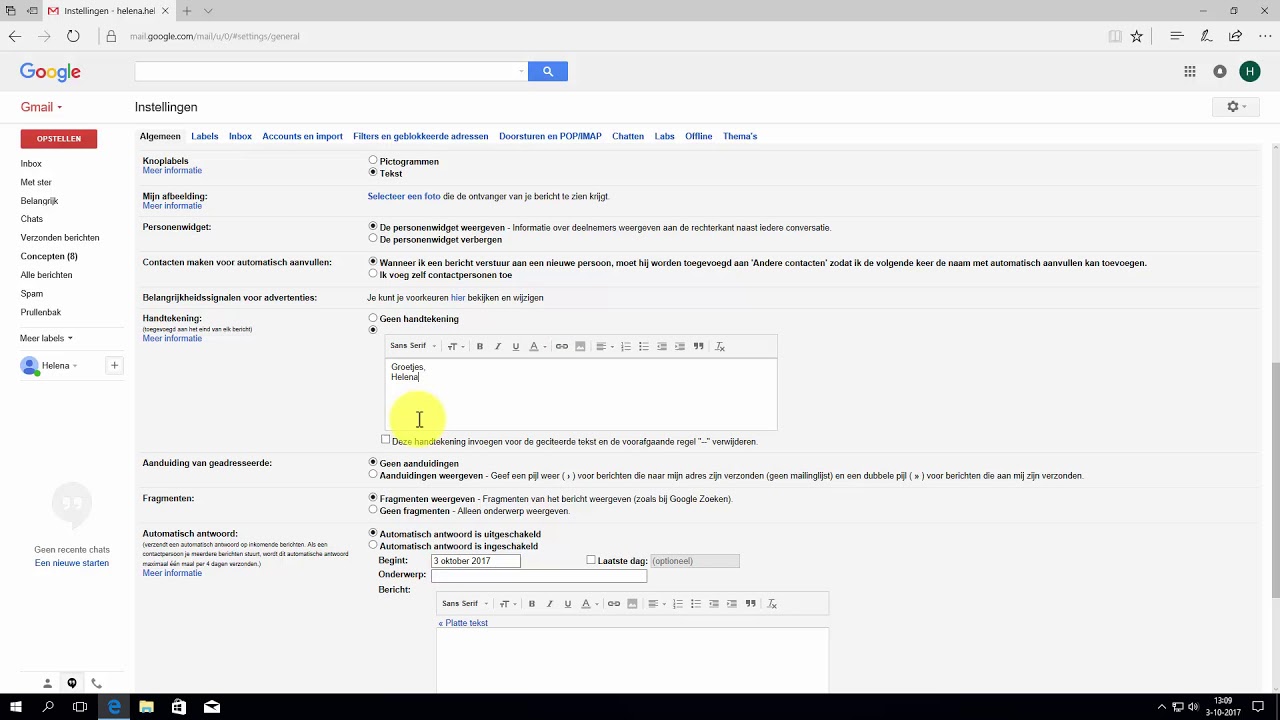
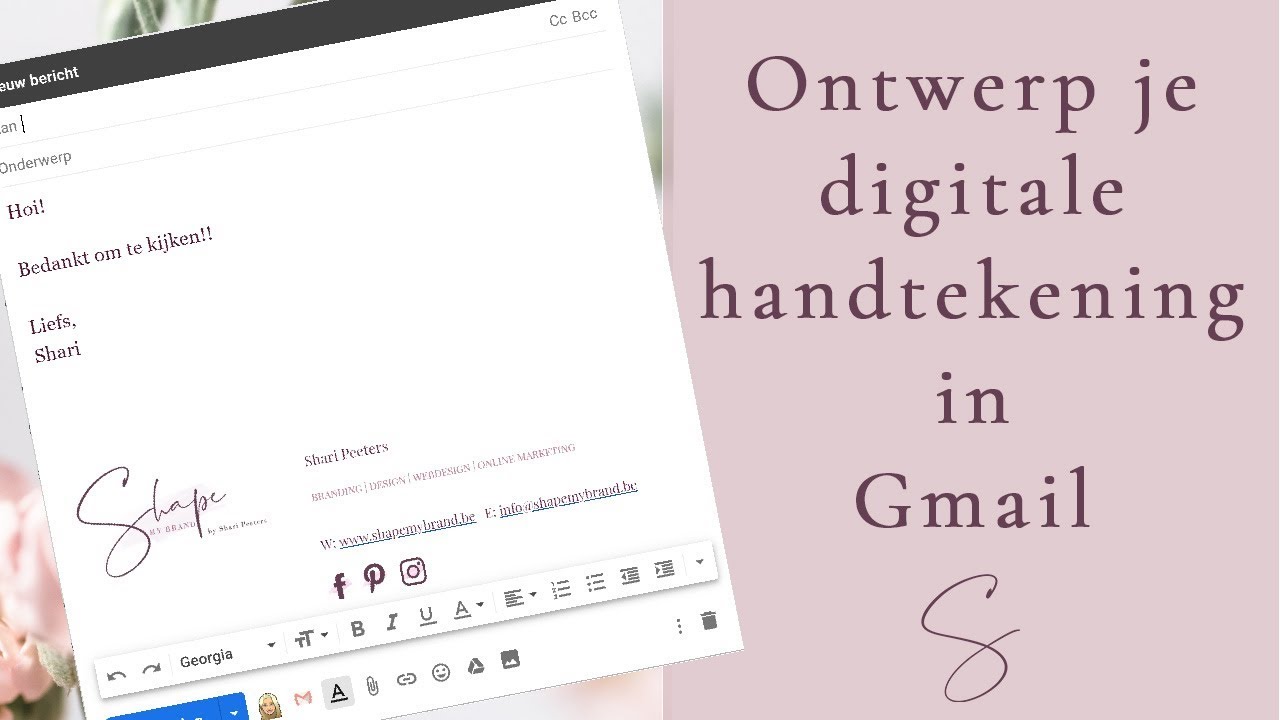



See more here: c1.cheerthaipower.com
Learn more about the topic handtekening gmail maken.
- Een Gmail-handtekening instellen – Computer – Google Help
- Een e-mailhandtekening maken en toevoegen in Outlook voor Windows
- Digitale handtekening maken voor pdf en Word? Zo werkt het. – Odido
- Maak een e-mail handtekening | Professioneel overkomen en meer …
- Handtekeningverzoeken sturen en documenten ondertekenen met een …
- Mijn eigen handtekening – Leukekinderactiviteiten.nl
See more: https://c1.cheerthaipower.com/category/politiek/